Son ya muchos los ordenadores que han pasado por mi escritorio, bien míos o de amigos y familiares. La finalidad es siempre la misma: ponerlo a punto. Hoy os contaré cual es mi ritual siempre que formateo un ordenador, y compartiré algunas herramientas para que el funcionamiento sea el óptimo, partiendo de la base que estamos moviéndonos en Windows 10 (los sistemas operativos anteriores ya se van quedando atrás).
PRODUCT KEY MICROSOFT
Si vamos a formatear un ordenador del cual tenemos ya una licencia de Windows (generalmente vienen los ordenadores con licencia original), el primer paso, antes de formatearlo de forma “limpia”, es extraer dicha clave para poder introducirla tras la instalación de Windows. Para ello, hago uso de la aplicación PRODUCT KEY MICROSOFT, la cual simplemente hay ejecutar. Al ejecutarla nos aparecerá una ventana como la que muestro a continuación, indicando las claves de licencia de Windows y Office (si tenemos instalado Office).
Comparto esta herramienta haciendo. Link en la imagen.
VISITAR LA WEB https://www.disk-image.com/faq-bootmenu.htm
ACTUALIZADO 2022 06 08
Hoy día no hago uso de CD o DVD de instalación para instalar sistemas operativos, pues es un gasto innecesario de soporte físico. Además, muchos ordenadores vienen ya sin unidades de CD/DVD, por lo que las instalaciones de sistemas operativos las realizo desde memorias USB (por lo general deben ser de más de 8 GB).
Para arrancar cualquier ordenador desde una memoria USB hay dos opciones:
1) OPCIÓN TORPE: Poner la memoria como dispositivo principal de arranque en el gestor de arranque de la BIOS. Esta opción no es muy recomendable, ya que si arrancamos el ordenador con cualquier memoria USB conectada, tratará de arrancar desde ella, llevándonos a una pantalla negra que nos indicará que la unidad no contiene sistema operativo, debiendo retirar la memoria USB y arrancar de nuevo para que arranque desde el disco duro que contiene el sistema operativo.
2) OPCIÓN INTELIGENTE: Acceder al menú de arranque (Boot menu) a través de la tecla que corresponda dependiendo de nuestro dispositivo. Por lo general suelen ser teclas como: F1, F2, F9, F10, DEL o ESC. Podéis probar con estas teclas. Si queréis ir a “tiro hecho”, visitad la web https://www.disk-image.com/faq-bootmenu.htm, donde podréis buscar en una base de datos las distintas teclas para acceder al menú de arranque.
El Boot-menú tiene un aspecto así:
En la web boot-keys.org, buscando vuestro modelo de ordenador o de placa base, tendréis unos datos algo así. En el ejemplo mostrado, el Boot menu está en la tecla ESC.
HERRAMIENTA DE CREACIÓN DE MEDIOS DE INSTALACIÓN
Se trata de una herramienta descargable de la página web de Microsoft, la cual nos permite crear un dispositivo USB auto-arrancable con todo lo necesario para la instalación de Windows 10. Se descarga de este enlace: MEDIA_CREATION_TOOL.
Tras la descarga, iniciaremos la aplicación, que nos preguntará si vamos a crear un medio de instalación para otro PC. Debemos indicar cuál es el dispositivo (preferiblemente USB) desde el que queremos instalar Windows y, por tanto, que vamos a utilizar como medio de instalación.
Una vez creado, arrancaremos el ordenador desde el USB, conociendo previamente la tecla para iniciar el pc desde el Boot-Menu (que he explicado en el paso anterior). A continuación, seguiremos los pasos indicando el disco duro dónde vamos a instalar Windows, particionamiento de discos duros si queremos hacer particiones, e instalación.
Para completar la instalación necesitamos una licencia de Windows 10, preferiblemente original. Si no tenemos licencia original, podemos comprar a bajo coste (no más de 10 euros) una licencia OEM (para un único hardware) en webs como instant-gaming o amazon:
- Windows 10 OEM Profesional desde Instant-Gaming
- Windows 10 OEM Professional desde Amazon
DRIVER BOOSTER 5
Uno de los inconvenientes que suele aparecer cuando inicias por primera vez un ordenador recién formateado es que la mayoría de los drivers están desactualizados o no son reconocidos por el sistema operativo. Una forma de poner a punto los drivers es instalando uno a uno los drivers de los distintos fabricantes. Pero cuando compramos un ordenador con Windows preinstalado, no suelen darnos el clásico CD-Rom con los drivers. Si queremos los drivers para instalarlos uno a uno, debemos buscarlos uno a uno por internet, o en la web del fabricante de nuestro ordenador.
Es por ello por lo que acostumbro a usar Driver Booster.
Este programa nos permite hacer un análisis de todos los drivers del ordenador, nos indicará cuales están desactualizados o no instalados, y nos permitirá actualizarlos o instalarlos en la opción “Up to date”.
CCLEANER
Se trata de la herramienta más conocida para limpiar el PC. Es descargable desde el sitio oficial del fabricante: www.ccleaner.com. Es gratuita, aunque existe una versión profesional de pago, que a efectos de usuario normal no es preciso disponer.
Las opciones que más utilizo de CCleaner son: el limpiador, para eliminar archivos temporales, caché de internet, cookies, etc.; y el limpiador de registro. También tiene otras opciones, pero no son importantes.
SYSTEM NINJA
Se trata de una herramienta similar a CCleaner, más rápida y menos conocida. Cada vez que “paso el aspirador” al ordenador, lo hago tanto desde CCleaner como desde System Ninja. Es igualmente gratuita y descargable desde la web del fabricante: SingularLabs - System Ninja.
System Ninja tiene además un conjunto de Plugins, descargables desde la misma web, concretamente este enlace: Plugins System Ninja. Simplemente hay que descargarlos y descomprimirlos en la carpeta “plugins” dentro del directorio de instalación de System Ninja. El plugin que más utilizo yo es el de Registry Cleaner.
SPECCY
Esta aplicación me gusta especialmente para conocer cómo son las tripas de un ordenador, e identificar si tiene problemas de temperatura y demás, pues accede a todos los sensores de todas las piezas del ordenador. Es una herramienta gratuita e instalable desde la web del fabricante, accesible a través del siguiente enlace: SPECCY.
ELIMINAR ONEDRIVE
Como comenté en la entrada anterior, si no somos usuarios de OneDrive, no es necesario que esté ejecutándose y consumiendo recursos. Recomiendo pasar por la entrada “Eliminar OneDrive presintalado en Windows 10”.
NERO BURNING ROM MICRO
Pues se trata de la versión mínima de Nero, el famoso programa para grabar y copiar CD-Roms, DVD’s y BlueRay. Tiene las herramientas justas, ni más ni menos.
DESACTIVAR EL NUEVO CENTRO DE SEGURIDAD DE WINDOWS 10
A mi personalmente no me gustan los sistemas de seguridad que trae implementado Windows 10. Entre los sistemas de seguridad están el Centro de Seguridad de Windows 10, que es una especie de interfaz que nos indica lo bien seguro y sano que está nuestro ordenador, y Windows Defender, que es un antivirus. Personalmente prefiero instalar un antivirus de mejores prestaciones (bajo consumo de recursos y efectividad), que ya lleva su propio centro de seguridad.
Por ello, aquí comento primero cómo desactivar el centro de seguridad:
Lo primero que tenemos que hacer es descargar la aplicación ExecTI, que es gratuita y portable, y descomprimirla en la carpeta del ordenador que queramos. Una vez hecho esto, lanzamos la aplicación, indicamos que queremos abrir regedit.exe y automáticamente conseguiremos abrir una instancia del registro de Windows con permisos TrustedInstaller, lo que nos permitirá modificar determinadas claves del registro necesarias para desactivar el Centro de Seguridad de Windows Defender.
A continuación, navegamos hasta la ruta HKEY_LOCAL_MACHINE\SYSTEM\CurrentControlSet\Services\SecurityHealthService y buscamos el valor con el nombre Start. Una vez localizado, hacemos doble clic sobre él y modificamos su valor a 4. Con esto conseguiremos desactivar el servicio SecurityHealthService, que es utilizado por el nuevo Centro de Seguridad de Windows Defender.
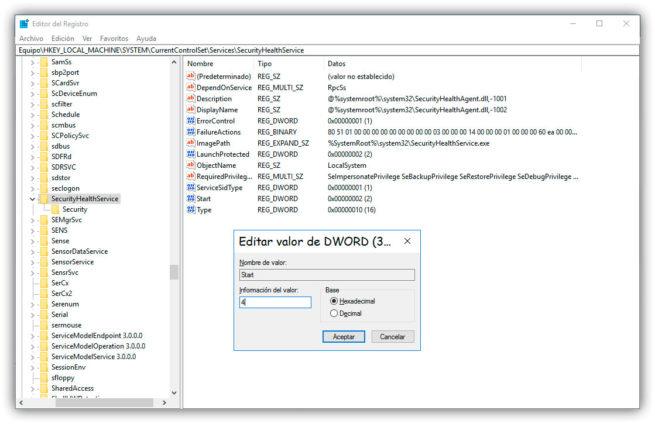
Por último, tenemos que reiniciar Windows 10 para que todos los cambios se hagan efectivos y posteriormente veremos cómo el Centro de Seguridad ha sido correctamente desactivado y podemos seguir usando Windows Defender como hasta ahora sin ningún problema.
DESACTIVAR WINDOWS DEFENDER
Windows Defender es una castaña, y de ahí algunas bromas que circulan por la red:
Para desactivarlo, sigo los siguientes pasos:
Abro Ejecutar (presionando las teclas Windows y R), escribo regedit y presiono Enter. En el editor de registro busco HKEY_LOCAL_MACHINE\SOFTWARE\Policies\Microsoft\Windows Defender
En el espacio vacío de la derecha pulso con el botón derecho del ratón y selecciono Nuevo/Valor de DWORD (32bits). Haciendo clic derecho sobre el valor de DWORD creado, selecciono cambiar nombre y escribo DisableAntispyware. Luego hago clic derecho y secciono Modificar, escribo 1 en Información del Valor, y, finalmente, hago clic en Aceptar. Una vez reiniciado, ya no tendremos Windows Defender activo en el ordenador.
DESACTIVAR CORTANA
Otra de las manías que tengo es desactivar a Cortana, la ayudante virtual de Windows. El motivo es que consume recursos y no conozco a nadie que lo use. Para desactivarlo debemos seguir el procedimiento según la versión de Windows con la que estemos tratando:
a) Windows 10 Pro y Enterprise
Desactivar Cortana en Windows 10 Pro y Enterprise es muy fácil. Tan solo tienes que introducir gpedit.msc en el cuadro de búsqueda y abrir la carpeta Directiva Equipo Local > Configuración del equipo > Plantillas administrativas > Componentes de Windows > Buscar.
Simplemente haz doble clic en la opción Permitir el uso de Cortana y marca: Deshabilitar.
b) Windows 10 Home
Desactivar Cortana por completo es mucho más complicado en la versión Home de Windows 10, y solo debes seguir este proceso si estás seguro de lo que estás haciendo, bajo tu propia responsabilidad. En primer lugar, debes abrir (desde el buscador) regedit. Una vez allí, debes abrir la siguiente subcarpeta: HKEY_LOCAL_MACHINES\SOFTWARE\Policies\Microsoft\Windows\Windows Search.
Puede suceder que no encuentres en tu ordenador la carpeta Windows Search, en cuyo caso tendrás que añadirla manualmente haciendo clic derecho, seleccionando Nuevo, y finalmente, Clave. Nombrala como Windows Search y listo.
Ahora, selecciona sobre la carpeta Nuevo otra vez, pero escoge la opción DWORD (32 bits). Llama al nuevo DWORD AllowCortana y asegúrate de que el valor sea 0. Ahora ya solo falta que reinicies el ordenador y Cortana habrá quedado desactivada por completo.
ESET INTERNET SECURITY
He pasado ya por varios antivirus (Avast, Bitdefender...) y actualmente me quedo con la opción de ESET por tres motivos: fiabilidad, consumo de recursos asombrosamente bajo y posibilidad de adquirir licencias originales a bajo precio de la web: mmohk. Yo últimamente he adquirido esta versión y sale a poco más de 1 euro al mes durante tres años:
GOOGLE CHROME
Para mi es el mejor navegador de internet, muy por encima de Microsoft Explorer o Microsoft Edge. En esencia, es mucho más configurable, permite disponer de un perfil personalizado con nuestros marcadores a través de nuestra cuenta de Gmail, dispone de una amplia gama de Extensiones muy interesantes para hacer más eficiente la navegación…, en definitiva, es mi opción principal en cuanto a navegadores. Mi opción secundaria es Mozilla, otro clásico, aunque me quedo con Chrome.
Una vez formateado un ordenador, para instalar Chrome debemos pasar por Microsoft Edge o Microsoft Explorer para poder descargarlo. Leía una vez una frase graciosa en referencia a los navegadores que decía algo así como: “- Para qué sirve Microsoft Edge / – Para instalar Google Chrome”. Pues básicamente ese es el uso que doy a Microsoft Edge.
Para descargar Google Chrome, lo buscamos en cualquier navegador, llevándonos a este enlace: GOOGLE CHROME. Una vez ahí, descargamos e instalamos.
Y hasta aquí un resumen de mis clásicos básicos a la hora de poner a punto un ordenador. Si considero necesario, iré añadiendo alguna aplicación más.











No hay comentarios:
Publicar un comentario